PDFs are a type of document that many businesses in a variety of sectors regard as the standard. People who generate marketing materials, paperwork, advertising, and a wide variety of other written and visual materials may, at some point, need to split the papers they have created for a variety of reasons, such as providing smaller files or removing parts of information.If you ever find yourself in a situation where you need to conduct this operation, it will be helpful for you to learn how to split PDFs and how people on various devices or using different programs could perform this process.In the following paragraphs, we will go through the steps necessary on how to separate pages in PDF document.
The Best PDF Splitter for You to Try
UPDF is a game-changing PDF viewer, editor, converter, and organizer for use on all major platforms, including Windows, macOS, iOS, and Android. UPDF makes it possible for users to access their files from any device and make edits with no effort.UPDF simplifies the process of editing and annotating PDFs. Simple text editing, image insertion, and selective highlighting all await you in your document-creation software of choice.UPDF also lets you annotate PDF files with shapes and notes, providing you greater creative control over how your papers will ultimately look.The PDF to Word, Excel and PowerPoint conversion process is simplified with UPDF. As a result, users can effortlessly send and receive files of various formats.The Optical Character Recognition (OCR) functionality built into UPDF allows for rapid scanning and text extraction from documents. With this, you may easily locate what you’re looking for in your papers by searching for certain terms or phrases.You can edit like an expert if you use this program. You can modify the text by adding or removing it, and also by changing its typefaceo a single PDF file for your convenience., color, and size. UPDF allows you to modify any part of the document, from deleting and rotating images to adding and repositioning text. You ca
- pages into a single PDF file for your convenience.
n swap out pictures or add new ones simply by dragging and dropping.You can trust UPDF since it is a PDF program that lets you handle and change several PDF files simultaneously. This PDF splitter is simple to rearrange, remove, split, or even replace and eliminate unnecessary pages. Further, you may add blank pages or pages from other PDFs.
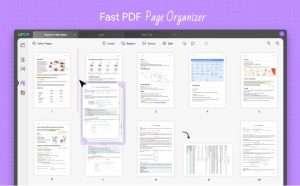
How to Separate Pages in PDF with UPDF
Here is how to split pages in PDF using UPDF:
- To get started, you will need to download UPDF and then set it up on your own computer or laptop.
- Either click the “Open File” button or just drag the PDF into the interface, and it will open on its own. Clicking the “Open File” button will open the file.
- Use the “Organize Pages” icon, which can be found on the left side of the toolbar, to organize the pages you have open.
- Use the “Split” option that is located on the toolbar for editing pages to split the page.
- You will see a window that appears with the label “Split Document.” In the area that is labeled “Split by Number of Pages,” you will need to input the total number of pages that are contained in each PDF document.
- You may choose to either extract the pages that you need or split the document into the needed size. Both options are available to you. You also have the choice to combine all of these pages into a single PDF file for your convenience.
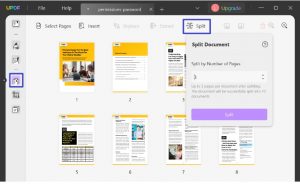
Why UPDF is a Better Choice than Adobe Acrobat?
When it comes to PDF management and editio a single PDF file for your convenience.ng, both UPDF and Adobe Acrobat are two of the most popular applications out there. Both programs offer a variety of features for users, including page-splitting capabilities. UPDF is free to use (only the basic version), while Adobe Acrobat has a subscription fee associated with its use.The first thing that makes UPDF better than Adobe Acrobat is its cheaper pricing model. Adobe Acrobat is quite expensive, especially when you need multiple licenses for multiple users or devices.UPDF, on the other hand, offers a single license that can be used on Windows, Mac, iOS, and Android systems at no extra cost.
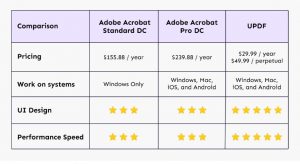 The second factor is its ability to convert PDFs into other formats such as GIF, BMP, CSV, and even Word documents.Adobe Acrobat does not have this feature, so you will need to purchase a separate program for conversion purposes. UPDF allows you to convert any PDF into the format that you need without any extra costs or hassle.When it comes to comparing UPDF and Adobe Acrobat, there are several factors that make one better than the other. UPDF offers cheaper pricing, more options for converting PDFs into other formats, and also offers more editing features than what you can find in Adobe Acrobat. Therefore, UPDF is the better choice for anyone who needs to work with PDF files frequently. It is easier to use, cheaper, and has more features than Adobe Acrobat.
The second factor is its ability to convert PDFs into other formats such as GIF, BMP, CSV, and even Word documents.Adobe Acrobat does not have this feature, so you will need to purchase a separate program for conversion purposes. UPDF allows you to convert any PDF into the format that you need without any extra costs or hassle.When it comes to comparing UPDF and Adobe Acrobat, there are several factors that make one better than the other. UPDF offers cheaper pricing, more options for converting PDFs into other formats, and also offers more editing features than what you can find in Adobe Acrobat. Therefore, UPDF is the better choice for anyone who needs to work with PDF files frequently. It is easier to use, cheaper, and has more features than Adobe Acrobat.
Conclusion
We are more likely to work with PDF files since they are the most common file format for presenting digital data, and they offer a high level of security.We will need to split PDF pages in the event that we are working with very big PDFs or if we need to delegate particular pages of a PDF to different persons in order to facilitate cooperation.You have a PDF file that has numerous pages, and you would want to extract those pages into their own distinct documents. It’s possible that you scanned a pile of paper with the aim of producing a unique PDF for each sheet, but instead, it produced a single huge PDF file.For Windows and mac users interested in splitting PDF files, we suggest utilizing UPDF. It has a very simple interface, and it also has a lot of additional useful functions.
I may need your help. I tried many ways but couldn’t solve it, but after reading your article, I think you have a way to help me. I’m looking forward for your reply. Thanks.
Your point of view caught my eye and was very interesting. Thanks. I have a question for you. https://accounts.binance.com/uk-UA/register?ref=V3MG69RO
Can you be more specific about the content of your article? After reading it, I still have some doubts. Hope you can help me. https://accounts.binance.com/vi/register?ref=PORL8W0Z
Nice
Nice
Thank you for your sharing. I am worried that I lack creative ideas. It is your article that makes me full of hope. Thank you. But, I have a question, can you help me? https://www.binance.info/sk/join?ref=IJFGOAID
Thank you for your sharing. I am worried that I lack creative ideas. It is your article that makes me full of hope. Thank you. But, I have a question, can you help me?